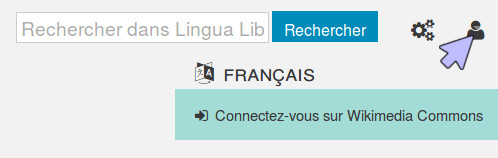Help
Difference between revisions of "Interface"
| Line 67: | Line 67: | ||
== Step 8 : Register == | == Step 8 : Register == | ||
| − | + | You are taken to a page with the words to register on blue squares. The big red button is used to register. It's brighter when you are registering, lighter when the registering is stopped. | |
| − | + | When you're ready, click on the register button. The word underlined is the one you have to register. When a word is registered, its frame become green. The registering automatically move up to the following word, which becomes underlined. | |
| − | [[File:Enregistrement de mots sur Lingua Libre.jpg| | + | [[File:Enregistrement de mots sur Lingua Libre.jpg|Screenshot of a word registering on Lingua Libre]] |
| − | + | If you made a mistake, you can click on a word to register it again. | |
| − | + | When you're done, click on "Next". | |
== Étape 9 : Vérifier les enregistrements == | == Étape 9 : Vérifier les enregistrements == | ||
Revision as of 14:27, 16 December 2018
Step 1 : create an account
The sounds registered on Lingua Libre will be uploaded on Wikimedia Commons. If you have'nt one yet, you must first create an account on Wikimedia Commons through the page commons.wikimedia.org/w/index.php?title=Special:CreateAccount.
Step 2 : connect
To register on Lingua Libre, you have to be connected to your Wikimedia Commons account, so the sounds will be allowed to be uploaded on it. To do this, on Lingua Libre, you need to log in with your Wikimedia Commons account. Click on the figure on the top right of the page, then on "Log in on Wikimedia Commons". If you aren't connected on Wikimedia Commons yet, you reach a page which asks you to enter your username and password. Do ti then click on « Log In ».
When Lingua Libre asks you permission to upload on Wikimedia Commons on your behalf, accept.
Step 3 : Check your material
To be able to register, you need to have a microphone connected or integrated to your computer or to your phone. The sound must'nt be too loud nor too low.
Step 4 : Access to the Record Wizard
Click on « Get involved » then on « Record Wizard » to access the recording studio.
A windows opens, which asks you to allow the use of your microphone. If you have many of them, you need to chose the right one. Then you have to click on « Allow ».
Step 5 : Test the microphone
You first need to pass a little test to check if your material is working well. If you've just registered something on Lingua Libre, you can ignore this step and click on "Next".
Step 6 : Create a speaker
You can register your own voice or register someone else. But for every one (yourself or someone else), you need to create a speaker the first time you register him/her.
On the top of the "speaker" page, you have a drop-down menu with the name of the actual selected speaker. It allows you to change the speaker and create new speakers.
When you create a new speaker, you must enter :
- His/her name (you don't have to put the whole name, but you can't have two speaker with the same name)
- His/her gender
- The languages he/she spokes : click on the field "Spoken languages", start to pick the language name and click on the right one among the propositions. In the window that opens, indicate the the language level and the place of learning (city, department, region...). It's useful for people who study the geographical variation of a language prononciation.
- The place he/she lives (city, department, region...). It's useful for people who study the geographical variation of a language prononciation.
Click on « Next ».
Step 7 : Get ready to register
If the speaker you choose speak many languages, you have to choose the right one in the field "Record language".
To register only one word, pick it in the field with the label "Type a word ant press <Enter>" then press "Enter". If you want to register more than one word, you have to separate them with a #.
To register a list, you need to click on the button "+ local list". On the windows that opens, enter the language code ("eng" for english), then a slash (/), then the name of the list you want to register. When you have selected the right list, click on "Done".
You can remove words of the words to register with clicking on the "x" on the top right of the frame.
If you feel a little bit at ease with Lingua Libre, you can try to create your own lists. A help page explains you how to do this : Help:Create_your_own_lists.
It's a right thing to do to click on the "Shuffle list" before registering, especially if the list is long and if you're not sure to register it all. So everybody won't register the same words at the beginning of the list.
If you have properly configured everything, click on "Next".
Step 8 : Register
You are taken to a page with the words to register on blue squares. The big red button is used to register. It's brighter when you are registering, lighter when the registering is stopped.
When you're ready, click on the register button. The word underlined is the one you have to register. When a word is registered, its frame become green. The registering automatically move up to the following word, which becomes underlined.
If you made a mistake, you can click on a word to register it again.
When you're done, click on "Next".
Étape 9 : Vérifier les enregistrements
Vous pouvez ensuite écouter les enregistrements faits avant de les publier. Pour écouter un enregistrement, cliquez sur le bouton « play » qui est à sa gauche.
Si un enregistrement ne vous convient pas, vous pouvez l'enlever de la liste des sons à publier en cliquant sur la croix qui est à sa droite.
Quand vous êtes satisfait, cliquez sur « Publier sur Wikimedia Commons ». Attendez que les publications soient toutes terminées (un icône vert avec un « v » apparaîtra en face de chaque son). C'est terminé ! Vous pouvez à présent trouver vos enregistrements sur Lingua Libre, mais aussi dans la banque de fichiers Wikimedia Commons !