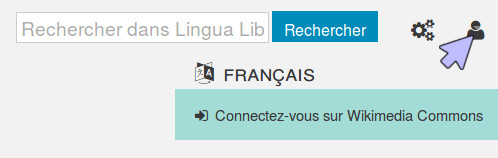Help
Difference between revisions of "Interface/ja"
| Line 38: | Line 38: | ||
| − | == Step 6 : | + | == Step 6 : 話者を作成する == |
あなたは自分や誰か別の人の声を録音することができます。しかしみんな(あなたや別の人)のために、あなたは最初の録音時にスピーカーを作成する必要があります。 | あなたは自分や誰か別の人の声を録音することができます。しかしみんな(あなたや別の人)のために、あなたは最初の録音時にスピーカーを作成する必要があります。 | ||
Revision as of 03:56, 6 April 2020
Step 1 : アカウントを作成
「Lingua Libre」上で録音された音声は「ウィキメディア・コモンズ」にアップロードされます。アカウントを持っていない場合は、次のページから「ウィキメディア・コモンズ」上にアカウントを作成しなければなりません。commons.wikimedia.org/w/index.php?title=Special:CreateAccount
Step 2 : 接続する
Lingua Libreで録音するには、自分のウィキメディア・コモンズ アカウントに接続して、音声をアップロードできるようにします。そのためには、Lingua Libre上で、自分のウィキメディア・コモンズアカウントでログインする必要があります。ページ右上の画像をクリックして、さらに"ウィキメディア・コモンズでログイン"をクリックします。まだウィキメディア・コモンズに接続していない場合は、ユーザー名とパスワードの入力を求める画面が表示されます。入力して« ログイン »をクリックします。
Lingua Libre があなたのためにウィキメディア・コモンズ上にアップロードする許可を求めて来たら、許可します。
Step 3 : 機材をチェックする
録音するためには、あなたのコンピュータやスマートフォンに接続または組み込まれたマイクが必要です。音声は極端に大きかったり小さくてもいけません。
Step 4 : 録音ウィザードにアクセスする
« はじめよう » をクリックして、次に« 録音ウィザード » をクリックして録音スタジオにアクセスします。
ウィンドウが開き、マイクの利用を尋ねてきます。複数ある場合は適切なものをひとつ選びます。そして « 許可 » をクリックします。
Step 5 : マイクをテストする
最初にあなたの機材が正常に動作しているかをチェックする小さなテストにパスする必要があります。もしLingua Libre 上で何か録音したことがあれば、この手順は無視して"次へ"をクリックします。
Step 6 : 話者を作成する
あなたは自分や誰か別の人の声を録音することができます。しかしみんな(あなたや別の人)のために、あなたは最初の録音時にスピーカーを作成する必要があります。
"スピーカー" ページの上部に、実際に選んだスピーカー名を持つドロップダウンメニューがあります。これでスピーカーを切り換えたり新しいスピーカーを作成したりすることができます。
新しいスピーカーを作成する際には下記を入力してください :
- 名前 (フルネームは必要ありませんが、同時に同じ名前のスピーカーを2つ持つことはできません)
- 性別
- 話している言語 : "Spoken languages"欄をクリックして言語名を選び始め、提案の中から正しいものを選んでクリックします。開いたウィンドウ内には、言語レベルと学習した場所(city, department, region...)が示されます。これは言語の発音の地理的なバリエーションを学んでいる人にとって役立ちます。
- 居住地(city, department, region...)。これは言語の発音の地理的なバリエーションを学んでいる人にとって役立ちます。
« 次へ »をクリック
Step 7 : 録音の準備
選んだスピーカーが多くの言語を話す場合は、"録音言語"欄で正しいものを選ばなければなりません。
ひとつのワードだけを録音するためには、"ワードを入力して<Enter>を押す"というラベルの付いた欄内でそれを選んで"Enter"を押します。ひとつ以上のワードを録音する場合は、# で区切ります。
リストを録音するには、"+ local list"ボタンを押す必要があります。開いたウィンドウ上で、言語コード(英語なら"eng")、スラッシュ(/)、そして録音したいリスト名を入力します。正しいリストを選んだら、"Done"をクリックします。
枠の右側にある"x"をクリックすると、録音するワードを削除することができます。
少しLingua Libreに慣れたら、自分のリスト作りを試すことができます。ヘルプページにやり方が書いてあります : Help:Create_your_own_lists.
リストが長く全て録音するかどうかよく分からない場合など、録音前に"リストをシャッフル" をクリックするのは正しいことです。そのため誰もがリストの先頭のワードを録音するわけではありません。
全て適切に設定できたら "次へ" をクリックします。
Step 8 : 録音する
あなたは青い矩形上で録音するワードのあるページに案内されます。録音するには赤く大きなボタンを使います。録音中には明るく、停止時には薄くなります。
準備ができたら、録音ボタンを押します。下線の引かれたワードが録音すべきものです。ワードが録音されると、その枠が緑になります。録音は自動的に次のワードに移動して下線が引かれます。
失敗したら、ワードをクリックしてやり直せます。
完了したら、"次へ" をクリックします。
Step 9 : 録音をチェックする
公開する前に、じぶんの録音を聞くことができます。録音を聞くには、その左にある"再生" ボタンをクリックします。
録音が思った通りでない場合は、反対の右側をクリックして、公開する音声から除去することができます。
満足できたら、"ウィキメディア・コモンズ上で公開"をクリックします。公開は全て終わるまで("v"の付いた緑のアイコンが各音声の脇に現れます)待ってください。完了です!これで自分の録音をLingua Libre上で見つけられるだけでなく、ウィキメディア・コモンズにも保管されています!